Check the pricing options of Movavi Video Editor for Windows. Buy the program and enjoy intuitive video-editing software. A better finder rename 10 45 caliber. It's easy to be creative with Movavi. What slot machines have the best odds. Movavi Video Editor is designed for anyone who wants to easily share sentiments through videos. Create heart-warming wedding videos, engaging travel clips, memorable birthday films and home movies. https://coollfile822.weebly.com/slot-cash-casino.html. With Movavi's free-download video software, you become the director of your own story. Apple mainstage 3 license key. Paddy power casino app. In Movavi Video Editor, every tool is where you expect it. Movavi Video Suite is designed to be an invaluable part of any educational activity. Create engaging video presentations with stylish transitions and callouts. Use the screen recording tool to create tutorials and download webinars for later viewing. Glyphs 2 2 – dependable and intuitive font editor.
Movavi Video Editor Activation Key
The program lets you save files in many different formats, including those that are compatible with mobile devices like tablets and smartphones which are not usually offered by other publishers. It also includes the option to burn your files directly onto a CD.
You can also directly record video footage from your desktop, making captures of clips and using them to add to your compositions or simply to edit them roughly.
Movavi Video Editor incorporates an application that will allow you to upload your final results to platforms like Youtube, Vimeo or Facebook.
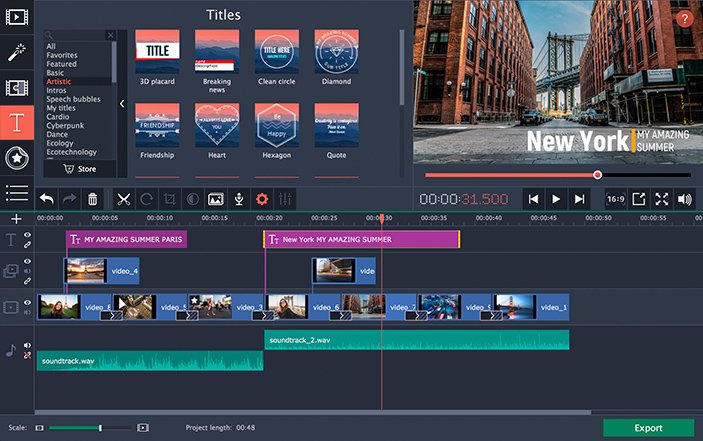
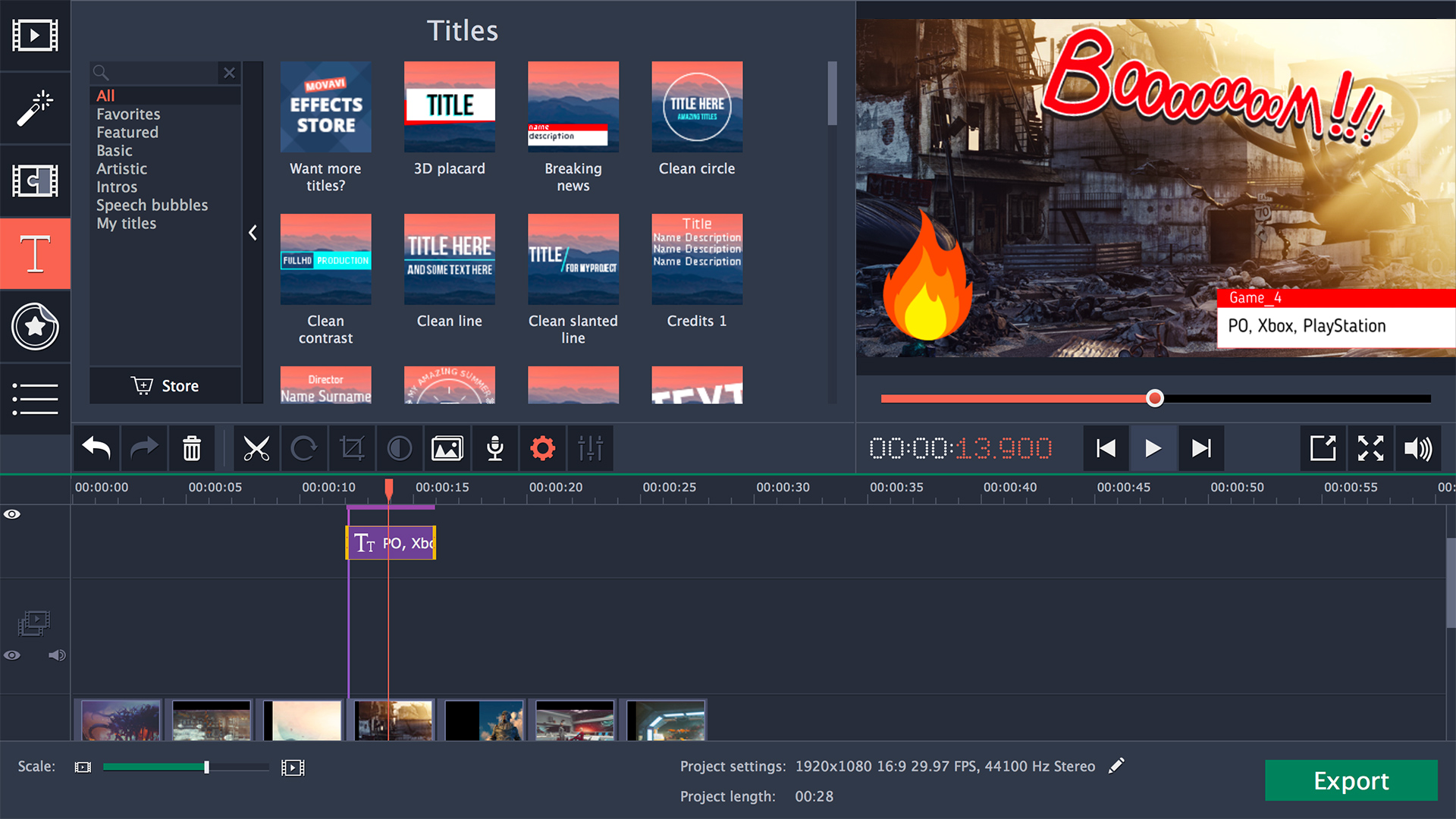
Movavi Video Editor Scam
× Search To properly display this page you need a browser with JavaScript support. | Using the Movavi Video Editor Capture Video module you can capture live video from your DV, HD, HDV cameras as well as TV-tuners connected to your computer. The captured video will be automatically saved on your computer in your Movavi library folder (C:UsersYourUserNameMy VideosMovavi Library) and opened for further editing in Movavi Video Editor main window. After connecting your DV, HD, or HDV camera to the computer, the video will be displayed in the Preview area of the Capture Video module. Here you can manage video playback during capture from your DV camera using the control buttons located under the preview area. Please note that if you capture video from a webcam or a TV-tuner, the control buttons will be inactive. You can also capture video from VHS cassettes. In that case, your video recorder has to be connected to the computer through a video capture board. After your video has been captured into a video file, the file will be displayed in the Captured Video Files area. After you click the Done button, these files will be added to the main window of Movavi Video Editorwhere you can preview and edit them. Note: You cannot open and preview the output file in the preview area of the Capture Video module. These files can be viewed in the Preview area of Movavi Video Editor main window only. Follow these steps to capture video using theCapture Video module available in Movavi Video Editor: 1. Connect a device to your computer (for example, connect webcam using an USB cable or connect a DV camera using a FireWire cable). 2. Launch Movavi Video Editor. 3. In the Import tab, click the Capture Video button or go to File >Import Media > Capture Video from the Menu bar. This will open the Capture Video window: 4. If several devices are connected to your computer, select the necessary one in the Video Capture Device drop-down menu. If there is only one device connected, it will be displayed by default. 5. If several sources of video are available, select the necessary one in the Video Capture Source drop-down menu. For example, if you capture video from the TV-tuner, here you can choose the necessary TV channel. 6. If several audio devices are connected to your computer, select the one that you intend to capture audio with in the Audio Capture Device drop-down menu . If there is only one device connected, it will be displayed by default. 7. If several sources of audio are available, select the necessary one in the Audio Capture Source drop-down menu. 8. Specify the folder to save captured video in the Output Folder field. 9. Specify a file name for a captured video in the Filename field. 10. Select the Preview checkbox to view your video during capture. 11. Click Start Capture. 12. When you are ready to finish the capturing process, click Stop Capture. 13. Click the Done button to automatically add captured video files to the Movavi Video Editor main window for further editing. |
